Hi folks
Here is a very helpful website for those of us starting to learn to use Photoshop. He has a long list of topics but the one I came across first was using layer masks to create a composite photo. Using the steps in this link
http://www.crhfoto.co.uk/crh/layermask.htm
I was able to blend a photo Mad Aussie found of our good friend Kiley9806 from the frozen north into a photo of palm frond shadows on a textured wall I took in St Lucia. Thank you Kiley for letting me use your photo.
The only extra steps I took were:
- to adjust the hue and saturation of the palm photo to match Kiley's photo colour tones before importing it.
- played with the opacity and fill percentages in the Kiley layer to softly blend her into the background wall
-add a copy of the background layer on top of the Kiley layer and turned down the opacity to embellish the shadow lines without the wall texture becoming visible on Kiley’s skin
Kiley still seems to be added in. Does any one have any tips to make the photo more realistic?
cheers
EJC
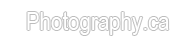

 LinkBack URL
LinkBack URL About LinkBacks
About LinkBacks






 Reply With Quote
Reply With Quote






Bookmarks