i'm not sure if this was the effect that you wanted.
i did this by dragging either of the images on top of the other.
then choose the top layer and on the layers pallete, click the "make layer mask" buttom ot the bottom of the pallette. a layer mask frame will come out beside the image thumbnail.
click on the blank frame and choose brush tool. adjust the hardness and the size of the brush at 100% opacity and with black, brush on the image. you will notice that the top image will be "erased" and show the underlying layer.
if you over erase, just click X to toggle to white and brush back what you erased.
if you choose opacity 50%, and brush the image, only 5o% will be erased and you will see both layers. it,s up to you to adjust the opacity to get the effect that you want.
remember, before brushing, be sure that the mask frame is clicked, if not and you brush on the image, you will be brushing black or white on the image.
i hope this helps
in this sample image, that i made, the texture image was on top of the photo of kiley.
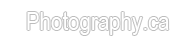

 LinkBack URL
LinkBack URL About LinkBacks
About LinkBacks






 Reply With Quote
Reply With Quote

Bookmarks